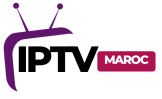يعد Firestick و Fire TV من أجهزة البث الأكثر شيوعًا التي تقدمها Amazon، حيث توفر تجربة ترفيهية رائعة بفضل قدرتها على تشغيل التطبيقات المختلفة. إذا كنت ترغب في توسيع تجربة الترفيه الخاصة بك، فإن إضافة التطبيقات إلى هذه الأجهزة يمكن أن يكون خطوة مهمة.
في هذا المقال، سنقدم لك دليلًا شاملاً حول كيفية إضافة التطبيقات إلى أجهزة Firestick و Fire TV بخطوات بسيطة وسهلة.
لماذا تضيف تطبيقات إلى Firestick و Fire TV؟
إضافة التطبيقات إلى Firestick و Fire TV تمنحك مزايا عديدة، منها:
- توسيع خيارات الترفيه:
- يمكنك تنزيل تطبيقات لبث الأفلام، الموسيقى، الألعاب، والمزيد.
- التخصيص:
- إضافة التطبيقات تتيح لك تخصيص الجهاز ليلبي احتياجاتك الترفيهية.
- الوصول إلى محتوى إضافي:
- يمكنك تثبيت تطبيقات خارجية للحصول على محتوى غير متوفر في متجر التطبيقات.
المتطلبات الأساسية لإضافة التطبيقات
قبل البدء، تأكد من الأمور التالية:
- اتصال إنترنت مستقر:
- يلزم وجود شبكة إنترنت قوية لتحميل التطبيقات.
- حساب Amazon:
- يجب تسجيل الدخول بحساب Amazon الخاص بك.
- إعداد الجهاز:
- إذا كنت ترغب في تثبيت تطبيقات خارج متجر Amazon، قم بتمكين التثبيت من مصادر غير معروفة.
الطريقة الأولى: تثبيت التطبيقات من متجر Amazon
- الوصول إلى متجر التطبيقات:
- افتح جهاز Firestick أو Fire TV وانتقل إلى الشاشة الرئيسية.
- البحث عن التطبيق:
- اختر خيار Find أو Search في القائمة الرئيسية واكتب اسم التطبيق الذي ترغب في تثبيته.
- تنزيل التطبيق:
- بمجرد العثور على التطبيق، اضغط على Get أو Download.
- تشغيل التطبيق:
- بعد تثبيت التطبيق، ستجده في قائمة التطبيقات المثبتة. قم بتشغيله لبدء استخدامه.
الطريقة الثانية: إضافة تطبيقات خارج متجر Amazon (Sideloading)
الخطوة 1: تمكين التثبيت من مصادر غير معروفة
- افتح Settings على جهاز Firestick أو Fire TV.
- انتقل إلى My Fire TV > Developer Options.
- فعّل خيار Apps from Unknown Sources.
2: تنزيل تطبيق Downloader
- افتح متجر التطبيقات وابحث عن تطبيق Downloader.
- قم بتثبيته وفتحه.
3: تحميل ملف APK للتطبيق
- افتح تطبيق Downloader.
- أدخل عنوان URL الخاص بملف APK للتطبيق الذي ترغب في تثبيته.
- اضغط على زر Download، ثم Install.
4: تشغيل التطبيق
- بعد اكتمال التثبيت، يمكنك فتح التطبيق مباشرة.
- ستجد التطبيق أيضًا في قائمة التطبيقات المثبتة.
الثالثة: تثبيت التطبيقات باستخدام هاتفك الذكي
إذا كنت تفضل استخدام هاتفك لتنزيل التطبيقات:
- ربط الهاتف بـ Firestick/Fire TV:
- قم بتوصيل الهاتف وجهاز Firestick بنفس شبكة Wi-Fi.
- استخدام تطبيق Apps2Fire:
- قم بتنزيل تطبيق Apps2Fire على هاتفك.
- افتح التطبيق واختر التطبيقات المثبتة على هاتفك لنقلها إلى Firestick.
- نقل التطبيق:
- حدد التطبيق واضغط على Install لإرساله إلى جهاز Firestick.
الرابعة: تثبيت التطبيقات باستخدام متصفح Silk
- تحميل متصفح Silk:
- افتح متجر التطبيقات وابحث عن Silk Browser، ثم قم بتثبيته.
- الوصول إلى مواقع تحميل التطبيقات:
- افتح المتصفح وانتقل إلى موقع يوفر ملفات APK موثوقة.
- تحميل وتثبيت التطبيق:
- قم بتنزيل ملف APK واتبع الإرشادات لتثبيته.
نصائح لتحسين تجربة إضافة التطبيقات
- استخدام VPN:
- لحماية خصوصيتك والوصول إلى المحتوى المحظور في منطقتك، استخدم خدمة VPN موثوقة.
- التحديث المنتظم:
- تحقق دائمًا من تحديثات التطبيقات للحصول على ميزات جديدة وأداء أفضل.
- تنظيف التخزين:
- قم بحذف التطبيقات غير المستخدمة لتوفير مساحة للتطبيقات الجديدة.
- تثبيت تطبيقات موثوقة:
- تأكد من تحميل التطبيقات من مصادر آمنة لتجنب الملفات الضارة.
مشكلات شائعة وحلولها
المشكلة 1: التطبيق لا يظهر في متجر Amazon
- الحل: تحقق من إعدادات المنطقة في حساب Amazon الخاص بك.
2: التطبيق لا يعمل بعد التثبيت
- الحل: تأكد من توافق التطبيق مع إصدار نظام التشغيل الخاص بجهازك.
3: فشل تثبيت التطبيقات الخارجية
- الحل: تأكد من تمكين خيار Apps from Unknown Sources وأعد المحاولة.
المشكلة 4: بطء أداء الجهاز
- الحل: قم بمسح ذاكرة التخزين المؤقت أو إعادة تشغيل الجهاز لتحسين الأداء.
الختام
إضافة التطبيقات إلى أجهزة Firestick و Fire TV هي عملية سهلة تمنحك فرصة لتخصيص تجربتك الترفيهية. سواء كنت تفضل استخدام متجر Amazon أو تثبيت التطبيقات يدويًا، فإن الخطوات الموضحة في هذا المقال تضمن لك عملية تثبيت سلسة وآمنة.
استمتع بالوصول إلى مجموعة واسعة من التطبيقات وخصص جهازك لتلبية احتياجاتك. ولا تنسَ مشاركة هذا الدليل مع أصدقائك ليستفيدوا أيضًا!