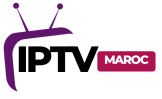Kodi هو واحد من أشهر تطبيقات تشغيل الوسائط المتعددة التي تتيح للمستخدمين بث الفيديوهات، الموسيقى، والصور بسهولة. ومع ذلك، قد تواجه بعض المشكلات أثناء استخدام Kodi، مثل التباطؤ، أو تعطل الإضافات، أو إعدادات خاطئة. في مثل هذه الحالات، قد يكون إعادة ضبط Kodi إلى حالته الافتراضية هو الحل الأفضل. في هذا المقال، نقدم لك دليلًا شاملاً حول كيفية إعادة ضبط Kodi على جهاز كمبيوتر يعمل بنظام Windows.
ما هو Kodi ولماذا قد تحتاج إلى إعادة ضبطه؟
Kodi هو تطبيق مفتوح المصدر يعمل كمنصة متعددة الوسائط. يتيح للمستخدمين تشغيل المحتوى المحلي والمحتوى عبر الإنترنت باستخدام إضافات متنوعة. ومع ذلك، قد يحدث التالي:
- تراكم البيانات المؤقتة: يؤدي إلى تباطؤ الأداء.
- تثبيت إضافات غير متوافقة: تسبب أعطالًا متكررة.
- إعدادات غير صحيحة: تؤثر على تجربة المستخدم.
إعادة ضبط Kodi تساعد على حل هذه المشكلات عن طريق إعادة التطبيق إلى إعداداته الأصلية.
الخطوات الأساسية لإعادة ضبط Kodi على Windows
الطريقة الأولى: إعادة الضبط باستخدام إعدادات Kodi
- فتح Kodi:
- قم بتشغيل تطبيق Kodi على جهازك.
- الوصول إلى الإعدادات:
- انقر على أيقونة الترس الموجودة في الزاوية العلوية اليسرى.
- اختيار مدير الإضافات:
- انتقل إلى خيار Add-ons، ثم اختر My Add-ons.
- إعادة تعيين الإعدادات:
- اختر الإضافة التي ترغب في إعادة ضبطها، ثم اضغط على Reset إذا كان هذا الخيار متاحًا.
الثانية: حذف بيانات Kodi يدويًا
- إغلاق التطبيق:
- تأكد من إغلاق تطبيق Kodi تمامًا.
- الوصول إلى مجلد البيانات:
- اضغط على مفتاحي Win + R لفتح نافذة التشغيل.
- أدخل المسار التالي واضغط Enter:
C:\Users\[اسم المستخدم]\AppData\Roaming\Kodi
- حذف الملفات:
- حدد جميع الملفات داخل مجلد Kodi واحذفها.
- إعادة التشغيل:
- قم بتشغيل تطبيق Kodi مرة أخرى. سيتم إنشاؤه بحالة جديدة تمامًا.
الثالثة: إعادة التثبيت الكاملة لتطبيق Kodi
- إلغاء تثبيت Kodi:
- انتقل إلى Control Panel > Programs and Features.
- حدد Kodi واضغط على Uninstall.
- حذف الملفات المتبقية:
- انتقل إلى المسار
C:\Users\[اسم المستخدم]\AppData\Roaming\Kodiواحذف أي ملفات متبقية.
- انتقل إلى المسار
- تنزيل أحدث إصدار:
- قم بزيارة الموقع الرسمي لـ Kodi وحمّل أحدث إصدار متوافق مع نظام Windows.
- التثبيت:
- اتبع تعليمات التثبيت لتثبيت التطبيق من جديد.
فوائد إعادة ضبط Kodi
- تحسين الأداء:
- إزالة البيانات المؤقتة والمشكلات التقنية يعيد التطبيق إلى حالته السريعة.
- حل مشكلات الإضافات:
- إعادة الضبط تساعد على التخلص من الإضافات غير المتوافقة.
- استعادة الإعدادات الافتراضية:
- إعادة الضبط تعيد التطبيق إلى إعداداته الأصلية، مما يمنحك بداية جديدة.
- إصلاح الأعطال:
- في حالة تعطل التطبيق أو توقفه عن العمل، يمكن أن تكون إعادة الضبط حلاً مثاليًا.
مشكلات شائعة أثناء إعادة ضبط Kodi وحلولها
المشكلة 1: عدم العثور على مجلد البيانات
- الحل: تأكد من أنك قمت بتمكين عرض الملفات والمجلدات المخفية من إعدادات Windows.
2: التطبيق لا يعمل بعد إعادة التثبيت
- الحل: تحقق من أنك قمت بحذف جميع الملفات المتبقية قبل إعادة التثبيت.
3: فقدان الإضافات المفضلة
- الحل: قم بعمل نسخة احتياطية للإعدادات والإضافات قبل إعادة التثبيت.
نصائح لتحسين تجربة Kodi بعد إعادة الضبط
- تثبيت الإضافات بحذر:
- قم بتثبيت الإضافات من مصادر موثوقة فقط لتجنب المشكلات المستقبلية.
- تنظيف البيانات بانتظام:
- استخدم أدوات تنظيف البيانات داخل Kodi للحفاظ على أدائه.
- تحديث التطبيق والإضافات:
- تأكد من تحديث Kodi وجميع الإضافات بانتظام للحصول على ميزات وأداء أفضل.
- حفظ الإعدادات المفضلة:
- قم بحفظ نسخة احتياطية من الإعدادات لتجنب فقدانها في المستقبل.
الخاتمة
إعادة ضبط Kodi على جهاز كمبيوتر يعمل بنظام Windows هي عملية بسيطة ولكنها فعالة لتحسين الأداء وحل المشكلات التقنية. سواء كنت تفضل إعادة الضبط عبر الإعدادات، حذف البيانات يدويًا، أو إعادة التثبيت الكاملة، فإن هذا الدليل يوفر لك كل ما تحتاجه لتحقيق ذلك. استمتع بتجربة بث وسائط خالية من المشكلات مع تطبيق Kodi المثبت بحالة جديدة تمامًا!